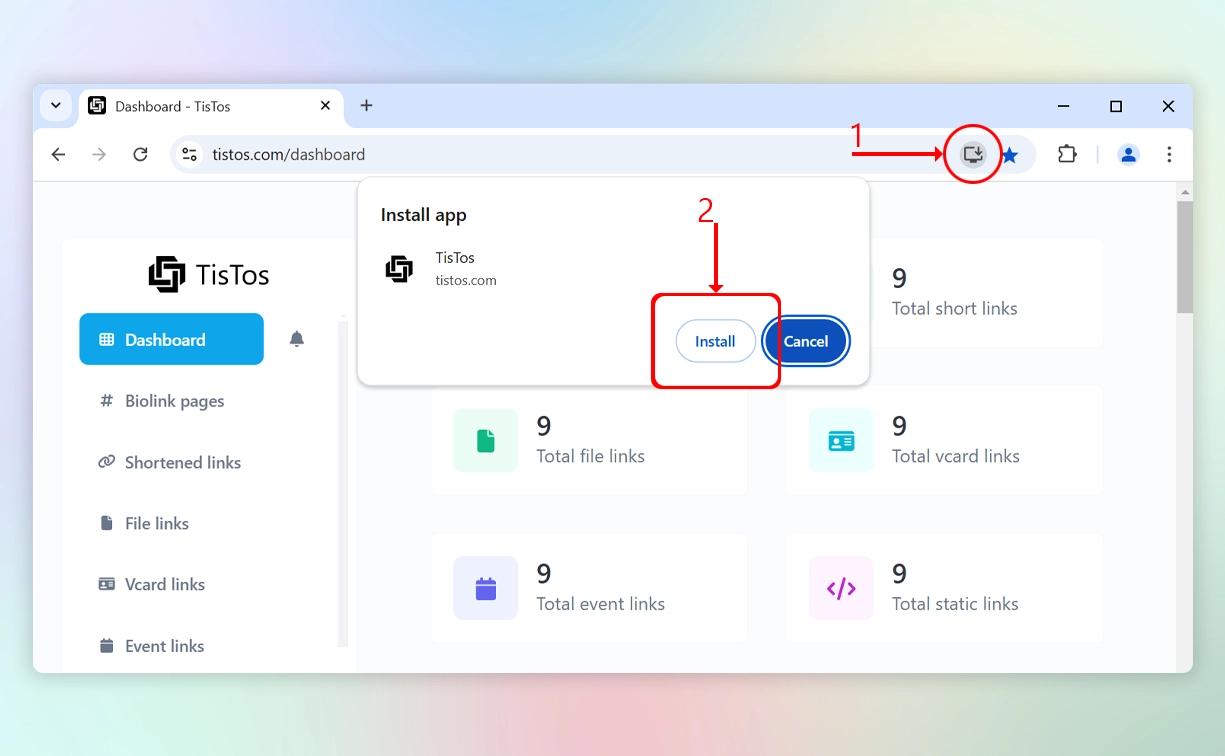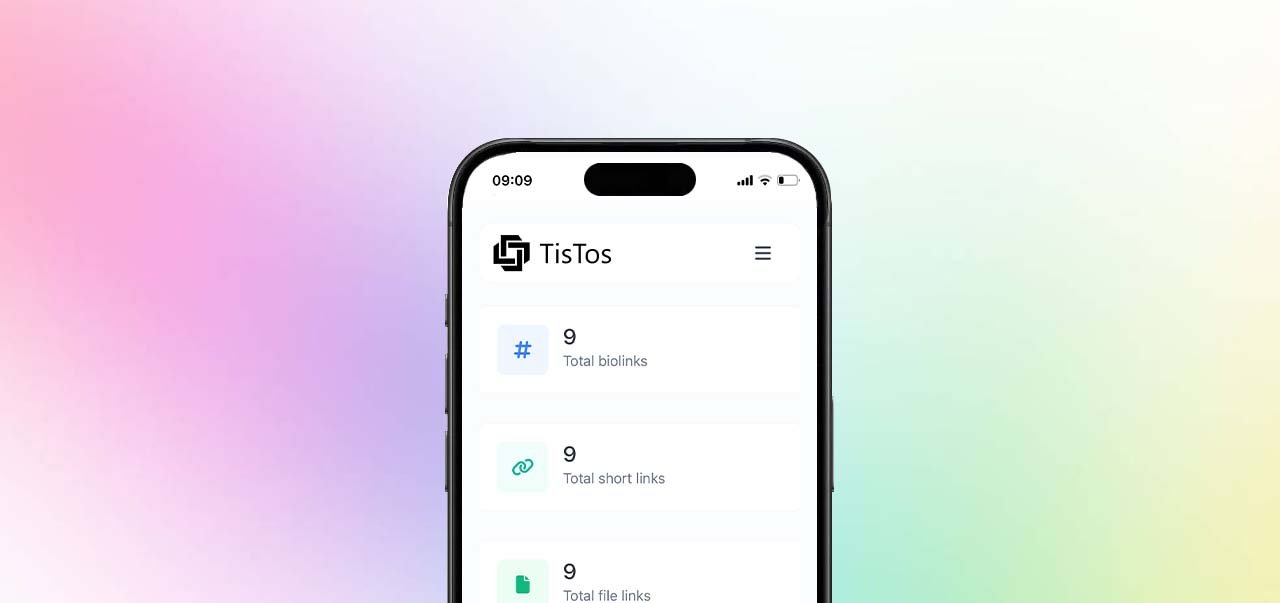Descubre cómo instalar la aplicación TisTos en tus dispositivos iOS, Android y Windows. Disfruta de la conveniencia de una experiencia similar a la de una aplicación nativa en solo unos pocos pasos sencillos.
TisTos es una Progressive Web App (PWA)
TisTos ofrece una experiencia similar a una app nativa sin necesidad de descargarla desde una tienda de aplicaciones. Simplemente visita el sitio web de TisTos y añádelo a tu pantalla de inicio para un acceso instantáneo.
Características clave:
- Configuración rápida: No se necesita una tienda de aplicaciones - simplemente añádela a tu pantalla de inicio.
- Experiencia fluida: Disfruta de una interfaz y funciones que se sienten como una app nativa.
- Eficiencia optimizada: Opera de manera fluida usando recursos mínimos del dispositivo.
Explora y comienza a usar la app de TisTos hoy - ¡más rápido y conveniente que nunca!
En iOS:
- Abre Safari y visita el sitio web tistos.com.
- Toca el ícono de "Compartir" (cuadro con flecha hacia arriba) en la parte inferior de la pantalla.
- En el menú que aparece, selecciona "Agregar a la pantalla de inicio" y toca "Agregar" para completar el proceso. El ícono de TisTos aparecerá en tu pantalla de inicio.
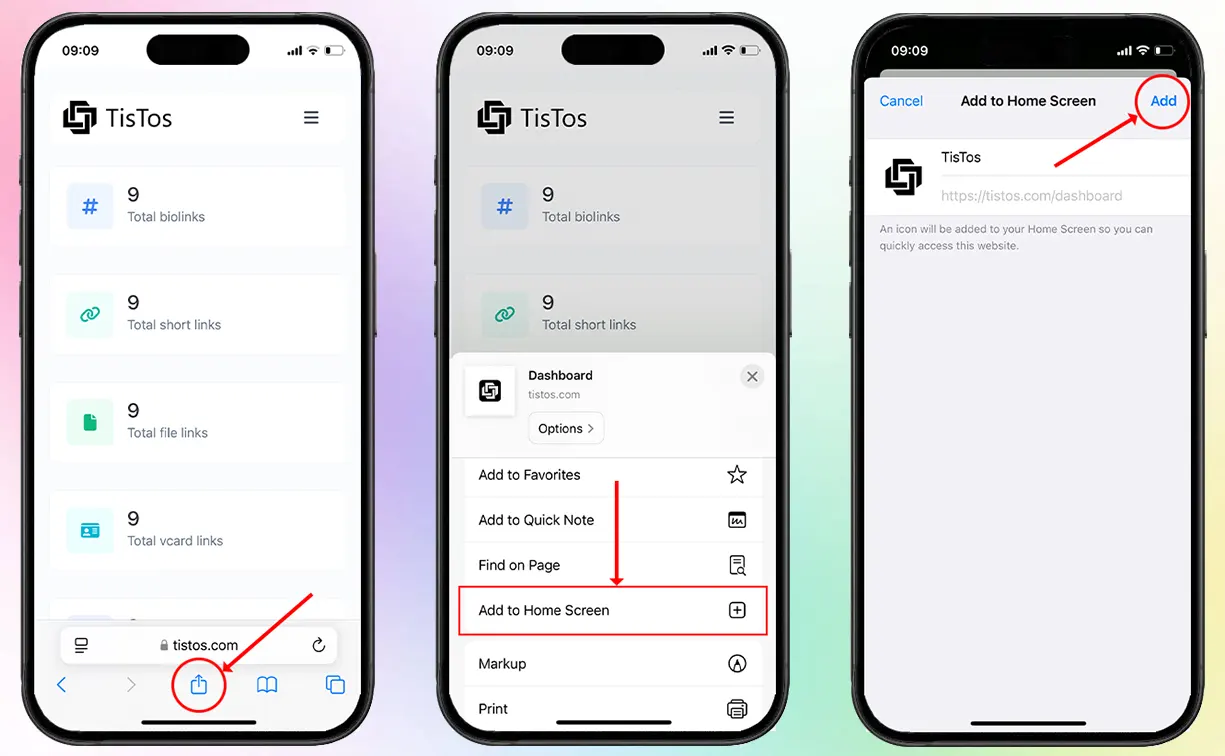
En Android:
- Abre el navegador Chrome y visita tistos.com.
- Toca el ícono de tres puntos en la esquina superior derecha de la pantalla.
- Selecciona "Agregar a la pantalla de inicio" y toca "Agregar". El ícono de TisTos se agregará a tu pantalla de inicio.
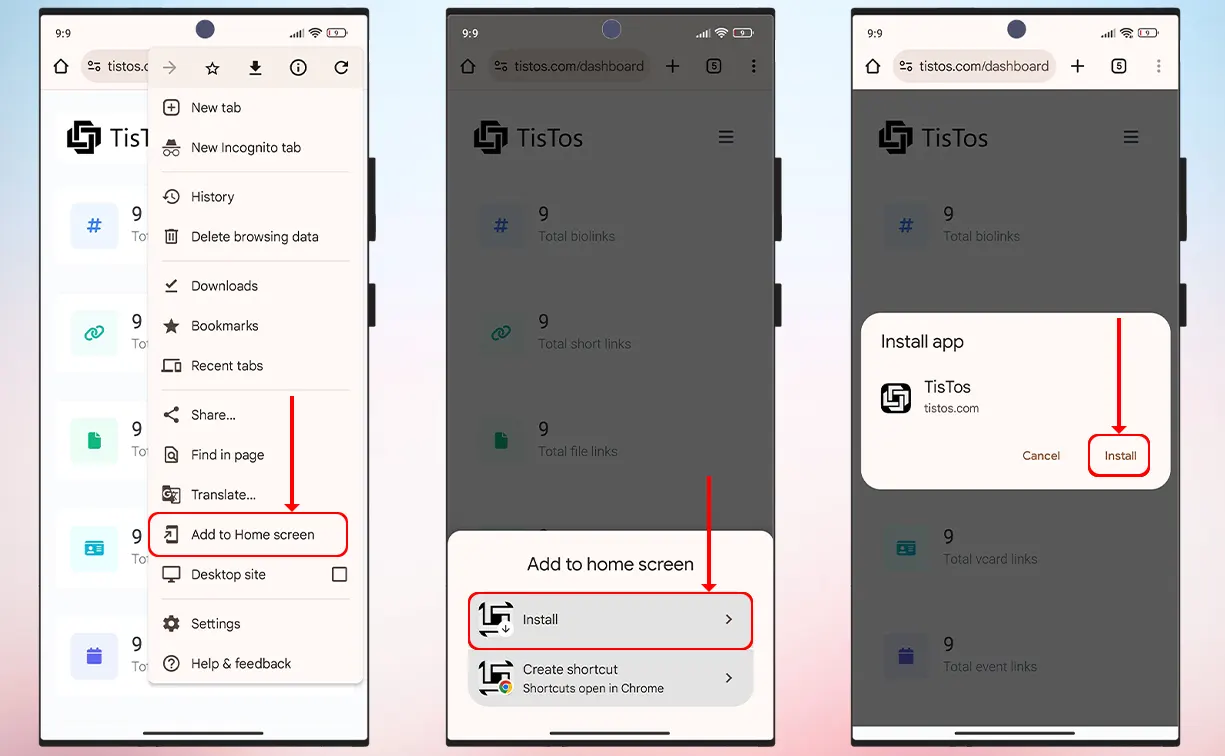
En Windows:
- Abre el navegador Chrome y visita tistos.com.
- Toca el ícono de Escritorio (con una flecha hacia abajo) en la esquina superior derecha de la barra de direcciones.
- En la notificación que aparece, selecciona "Instalar" para completar el proceso. El ícono de TisTos aparecerá en el menú de inicio o en tu escritorio.